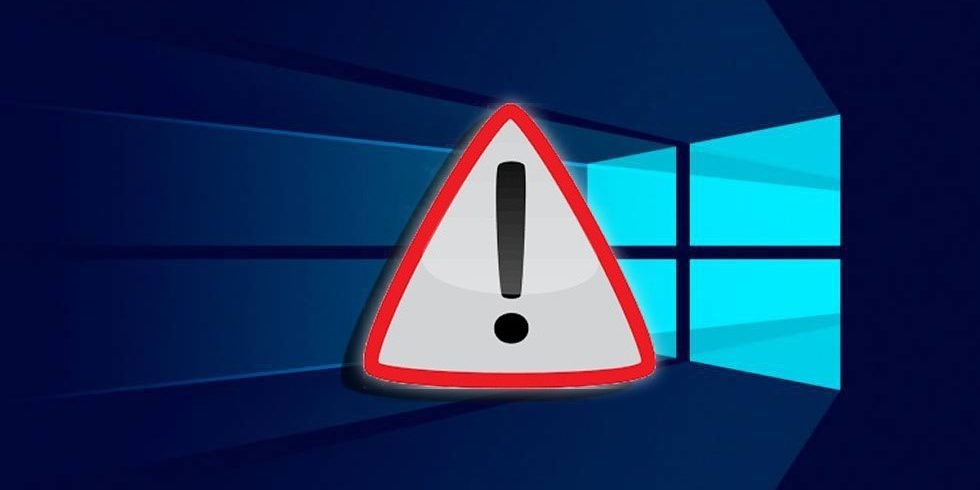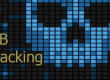Si tenemos la mala suerte de que nuestro sistema operativo Windows 10 no arranca, podemos decir con toda seguridad que estamos ante un problema grave y sumamente frustrante, sobre todo si no es primordial para trabajar. Pues bien, nosotros os vamos a mostrar varias soluciones que podéis probar para intentar solucionar este problema.
Los problemas que pueden hacer que Windows 10 no arranque pueden ser muy variados y puede deberse a un problema muy sencillo de solucionar o a uno bastante grave, ya que puede abarcar muchas causas. Muchas veces el propio sistema operativo nos va mostrando pinceladas de que algo no va bien, pero son tantos los síntomas que podríamos estar hablando de ello varios días. Por eso vamos a centrarnos en posibles soluciones que podremos realizar para intentar solucionarlo.
Modo seguro
Con este modo conseguimos que Windows arranque con lo mínimo posible, es decir, solamente aquello que es imprescindible para así evitar al máximo cualquier tipo de error. Se ha dado el caso, más de una vez, que después de iniciar en Modo Seguro y volver a reiniciar el ordenador este ya arranca sin problemas.
Para entrar en el modo seguro debemos forzar el apagado del sistema tres veces, es decir, encender el ordenador y apagarlo nosotros de manera forzosa hasta que, después de tres ocasiones, nos saldrán el Entorno de recuperación de Windows.
- En la pantalla que sale debemos pulsar en Solucionar problemas.
- Después en Configuración de Inicio.
- Ahora debemos buscar Opciones avanzadas y después Configuración de inicio.

Ahí es donde podremos habilitar el Modo seguro para ver si conseguimos que arranque y dentro de él podremos abrir Windows PowerShell (Símbolo de sistema) para lanzar dos comandos y comprobar que el disco duro está bien, como son SFC /scannow y chkdsk /f /r.
Entorno recuperación
Como ya hemos visto como entrar en el Entorno de recuperación de Windows 10, debemos probar otra de las opciones que tiene Windows a nuestra disposición.
- Una vez que estamos dentro del Modo de recuperación pulsamos en Solucionar problemas.
- Seguidamente Opciones Avanzadas y finalmente en Reparación de Inicio.
Ahora debemos esperar a que este sistema detecte el problema que impide arrancar a Windows y se solucione para que todo vuelva a normalidad.
Desconectar dispositivos
Aunque parezca mentira el causante de que no arranque el sistema puede ser un dispositivo que tengas en el USB y que Windows no sea capaz de detectar sus controladores o cualquier otra razón, por lo que entra el arranque en conflicto. Si ya llevabas tiempo con este dispositivo y te das cuenta de que al conectarlo Windows no arranca, eso significa que ha habido algún tipo de error y sería bueno reinstalar los controladores.

Batería si es portátil
Puede ocurrir también que al tener una batería que esté en mal estado pueda influir en que el arranque tenga fallos y no pueda ejecutar. Para comprobar esto, deberíamos tener el cable carga conectado a nuestro portátil, comprobar que carga y entonces ejecutar Windows 10. Si el sistema se inicia sin problemas, podría ser que la batería no está en perfecto estado y deberíamos ponernos en contacto con el servicio técnico del ordenador para que lo puedan comprobar y si efectivamente está estropeada, nos la cambien por otra.
Desactivar Fast Boot (Modo arranque rápido)
Existe una opción en la BIOS (prácticamente en todos los ordenadores más o menos nuevos) que tiene la función de hacer que Windows 10 arranque de manera más veloz. Puede haber ocurrido que haya algún tipo de incidencia con esta función y que sea la causante del fallo.
Lo que debemos hacer es entrar en la BIOS de nuestro ordenador y desactivar esta función. Así podremos comprobar si es la causante de que el sistema no arranque.
Reasignar la letra de la unidad
Puede darse el caso de que un ordenador con varias unidades de disco pueda provocar un conflicto en el arranque, sobre todo después de alguna actualización importante.
La forma de solucionarlo es volver a entrar en Windows PowerShell (Símbolo de sistema) dentro de modo seguro de Windows, tal y como vimos en los pasos anteriores.
- Una vez dentro debemos escribir diskpart y pulsar la tecla Enter.
- Cuando haya acabado el proceso tenemos que escribir list volumen y pulsamos el Enter, Para que así podamos ver las unidades y letras que tienen cada una.
- Si vemos algún error con los comandos select volume X (la X es la letra de la unidad) y assign letter X podremos solucionarlo.
- select volume X: para seleccionar la unidad que quieras.
- assign letter X: para cambiar la letra de dicha unidad.
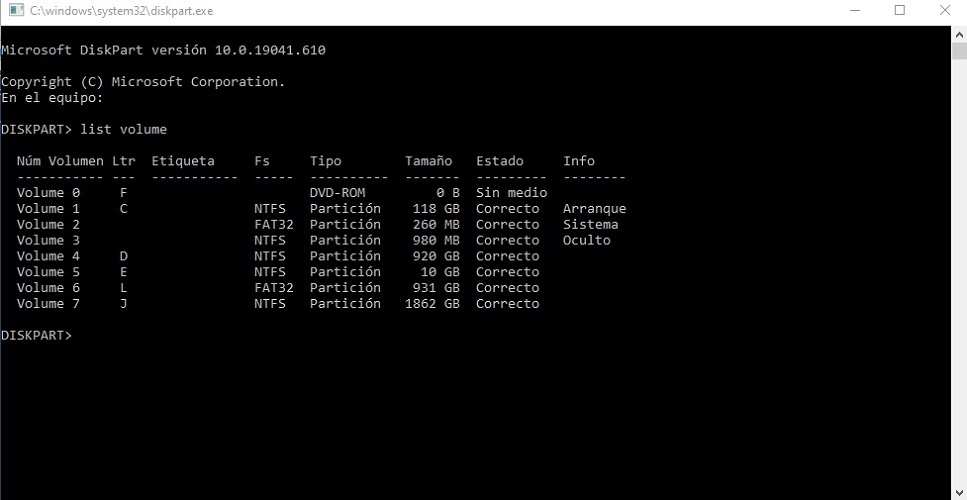
Restaurar o reinstalar Windows 10
Si nada de lo que hemos hablado ha funcionado, es el momento de llevar las soluciones a un apartado un poco más radical. Es decir, podemos intentar restaurar el sistema a una versión anterior donde no hubiera ningún tipo de error o reinstalar el sistema directamente.
Para ello debemos ir al Modo recuperación y en el elegir la opción que más nos convenga, sabiendo que si restauramos perderemos la información que hayamos acumulado desde el día que recupera hasta el día de hoy, además de que, si instalamos de nuevo el sistema operativo, lo perderemos todo, ya que el sistema aparecerá como si fuera nuevo. Evidentemente se pierde todo aquello que esté en la misma unidad donde se va a reinstalar Windows, el resto de los discos seguirán teniendo su propia información.
También tenemos la opción de restaurar el sistema operativo a fábrica, es decir, el sistema operativo borraría todo lo que se ha acumulado en el tiempo y lo dejaría como si lo sacamos de la tienda. Es diferente que reinstalar el sistema, puesto que dependiendo que versión reinstalemos, así quedará el sistema. En el caso de restaurar a fábrica, quedará como si fueses un ordenador nuevo, pero dentro de la versión que teníamos.
Ahora le queda a cada uno elegir cuál quiere, ya que todas las opciones tienen su parte buena y mala. Lo cierto es que son las últimas opciones que podemos probar para que Windows 10 consiga arrancar.