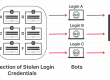Seguro que a mas de uno le ha pasado que se ha olvidado la contraseña de su windows o un Windows 10 que estaba en dominio no es capaz de acceder al AD.
En este tutorial les voy a enseñar como entrar a la maquina sin saber la contraseña, ya sea maquina fisica o virtual (en este caso hace falta acceso por consola).
Requerimientos:
- Maquina Windows – La que sera atacada
- USB o ISO Virtual – Windows 10 en modo arranque
Resposabilidad:
En este tutorías utilizaremos técnicas de hacking, con el único fin de aprendizaje. No promovemos su utilización ni con fines lucrativos o incorrectos. No nos hacemos responsables de cualquier daño o menoscabo que pueda generar en los sistemas utilizados. La responsabilidad es absoluta del usuario de este tutorial.
Conocimientos:
- Linux – No aplica
- Programación – No aplica
- Kali Linux – No aplica
- Windows – Medio
- Redes – No aplica
Empezamos:
Para empezar como ya dije antes, necesitaras acceso a la maquina fisica (en este caso disponer de puerto USB) o bien maquina Virtual (con acceso via consola).
Parte 1
Para crear un medio de instalación de Windows 10 consulte la siguiente pagina: Crear instalación de Windows
Parte 2
Inserte el disco de instalación de Windows 10 en el equipo donde necesita restablecer la contraseña de administrador local de Windows y, a continuación, haga que el equipo arranque desde el disco.
Parte 3
Reemplazar Utility Manager con Command Prompt (CMD)
- Después de que el ordenador se inicie, aparecerá la pantalla de configuración de Windows. En la pantalla de Configuración de Windows, pulse el atajo de teclado Shift + F10 y se abrirá una ventana de Símbolo del sistema.
- En la ventana del Símbolo del sistema, ejecute las siguientes dos líneas de comandos, que sustituirán el Administrador de utilidades en la pantalla de inicio de sesión de Windows 10 por el Símbolo del sistema. Nota: Sustituya la letra c por la letra de la unidad de su sistema operativo y pulse la tecla Enter después de escribir cada comando.
move c:\windows\system32\utilman.exe c:\ copy c:\windows\system32\cmd.exe c:\windows\system32\utilman.exe
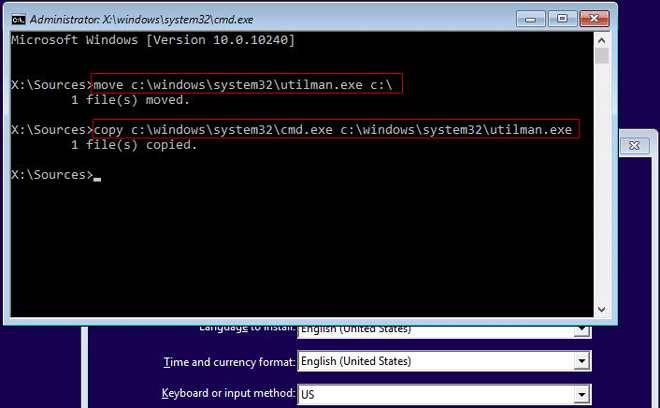
Una vez ejecutados los dos comandos con éxito, retire el disco de instalación de Windows 10 y reinicie el ordenador. Puede reiniciar el ordenador utilizando el comando «wpeutil reboot» o apagando el ordenador y volviéndolo a encender.
Parte 4
Restablecer la contraseña de administrador local de Windows 10 con el símbolo del sistema.
- Después de que el ordenador se reinicie y llegue a la pantalla de inicio de sesión de Windows 10, haga clic en el icono de Facilidad de Acceso en la esquina inferior derecha. Esto hará que aparezca una ventana del Símbolo del sistema si los tres pasos anteriores fueron correctos.
- En la ventana del Símbolo del sistema, escribe el comando de restablecimiento de contraseña: net user y pulsa Intro para establecer una nueva contraseña para tu cuenta de administrador local de Windows 10. Una vez que el restablecimiento de la contraseña se haya completado, cierra el Símbolo del sistema y entonces podrás iniciar sesión en la cuenta de administrador con la nueva contraseña.

Como alternativa, puedes añadir una nueva cuenta de administrador local mediante los siguientes comandos y luego utilizar esta nueva cuenta de administrador para iniciar sesión en Windows 10.
net user <username> /add net localgroup administrators <username> /add
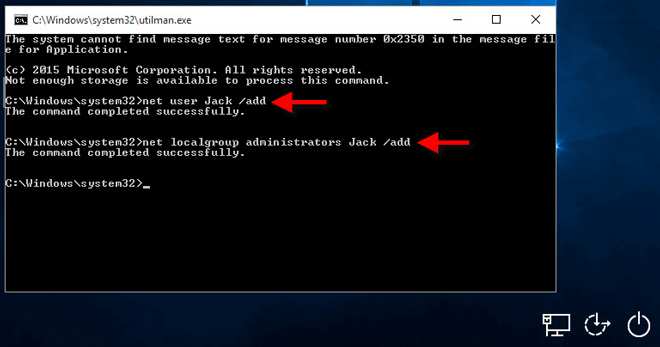
Paso 5
Vuelve a poner el Utility Manager como antes (MUY IMPORTANTE).
Para la seguridad de su sistema, es mejor que vuelva a poner el Administrador de Utilidades después de terminar de restablecer la contraseña de la cuenta de administrador local de Windows 10. Si no, otras personas que hagan clic en el icono de Facilidad de Acceso abrirán la ventana del Símbolo del sistema y podrían cambiar su contraseña o hacer otros cambios en su sistema. Con el fin de volver a poner el Administrador de Utilidad, sólo necesita los pasos como a continuación:
- Reinicia tu ordenador desde el disco de instalación de Windows 10 de nuevo.
- Cuando llegues a la pantalla de configuración de Windows, presiona Shift + F10 para que aparezca la ventana del Símbolo del sistema.
- Ejecute el comando: copiar c:\utilman.exe c:\windows\system32\utilman.exe. Cuando aparezca el mensaje «¿Sobrescribir c:\windows\system32\utilman.exe? (Sí/No/Todo)» aparece en la pantalla, escriba Sí y pulse Intro. Eso es todo. Retira el disco de instalación de Windows 10, reinicia el ordenador y ya está todo bien.
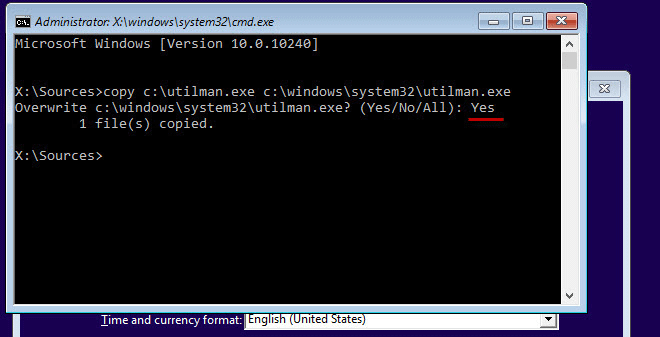
Paso Final
Acceder a la maquina.
Una vez realizado estos pasos, basta con reiniciar la maquina y acceder con el usuario y la contraseña que estableciste.
Espero que les sirva de ayuda y que les haya gustado este tutorial.